Opening New Matters
The Maintain Matter Information screen can be accessed from within the Maintain Client screen (the Matter button in the bottom right hand corner of the screen) or through the menu by following this path:
Maintenance --> Entity --> Client/Matter --> Maintain Matter Information
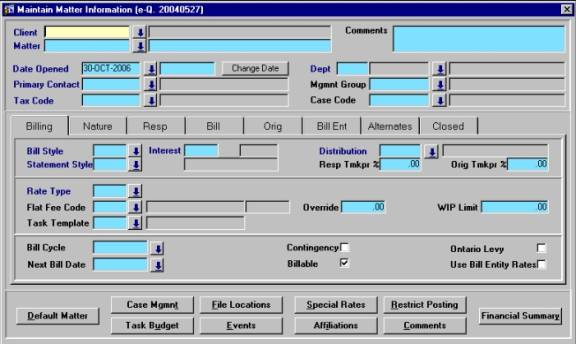
Figure 1 - The Maintain Matter Information Screen
If the Matter Information screen is accessed from within the Client Information screen, the Client Number and Name of the client will be displayed automatically (based on the Client file that was opened in the Client Information screen). If the Matter Information screen is accessed from the menu, the Client fields will be blank.
- To open create a Matter for a Client, enter the Client number in the Client field. When you press [TAB], the Client Name will automatically be displayed
- If the Client number or name is not known, the user can press [F9] to open the list of values, from where they can execute a query based on the Client and then select the Client needed
- When you [TAB] from the Client field to the Matter field, the next available Matter number for this client will be displayed automatically; this number can be overwritten with one of your own
- The Date Opened field defaults to the current system date, but can be overwritten. This date can also be changed after saving by clicking the "Change Date" button and then entering a new date in the space immediately to the left of the button
- Of the remaining fields, the ones that are required before the Matter can be saved are those with labels in blue text; Primary Contact, Tax Code, Department, Bill Style, Statement Style, Interest, Distribution, and Rate Type.
- All of these required fields contain Lists of Values (accessed by pressing [F9]) from which the user can make a selection
- In addition, the user must fill in each of the following tabs: Nature, Resp, Bill, Orig, and Bill Ent. Note: on each of the tabs, there must be one record that is selected as Valid, and on the Bill Ent tab, there must be at least one record that is marked as both Active and the Billing Default
The Default Matter Option
A shortcut to creating Matters is offered through the Default Matter button found in the bottom left hand corner of the screen. This button can be used as soon as the Client is entered; once any additional information about the Matter is entered, the Default Matter option is no longer available. This shortcut pulls in all the information that was entered at the Client level, and fills in all the required fields for the Matter. However, if any of the information was not entered at the Client level, the default Matter option will stop filling in the required fields when it comes to the first field that has no corresponding information at the Client level.
The Default Matter button allow the Matter to be created in just a few short steps:
- Open the screen
- Enter the Client
- Click the Default Matter button
- Press [F10] to save the Matter
Note: The following fields must be entered at the Client level before the Default Matter option will operate properly:
- Responsible Professional
- Originating Professional
- Primary Contact
- Department
- Bill Entity
- Tax Group
- Bill Style
- Statement Style
- Default Matter Statement Style
- Interest Code
- Rate Type
- Distribution
- Nature Of Practice
Once all the Matter information has been entered, the user can press [F10] to save the changes, or click the Save button on the menu bar at the top of the screen. If any required information has not been entered, the user will be alerted at this time.
The series of buttons that run along the bottom of the Matter Information screen allow the user to enter and/or view additional information related to the current Matter.